To perform temperature monitoring
The section of the application allows you to consult the temperature curve of the:
- outdoor temperature;
- room temperature, as measured by the thermistor mounted in the remote controller(s) connected to the indoor units;
- room temperature, as measured by the thermistor mounted in the indoor units;
- setpoint temperature.
1 | From the site selector, select the site you wish to manage first. |
2 | In the navigation pane, select under . |
- Result: The temperature monitoring of the current day for one particular indoor unit is displayed.

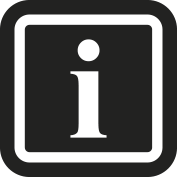
Setpoint data are only shown when the (indoor) unit is on.
If charts contain a dashed line it means there is a gap: the unit was off and could not do any measurements.
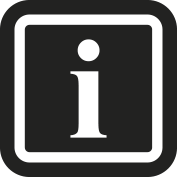
A warning message (ia) appears if certain units show no data because they are not properly linked with the correct management point data. Click the provided link (ib) to go to the To manage indoor units section and manually link these indoor units with the correct management point data.
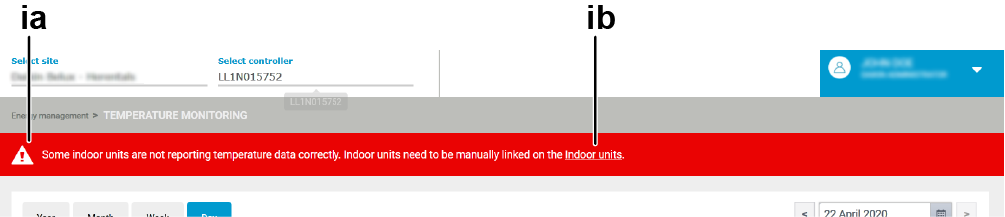
3 | Hover with your cursor over the chart to display the measured information (a)(, , , and/or ). |
4 | To hide certain information from the chart, click the legend (b). |
- Result: The legend gets greyed out and the graphic line is no longer shown.
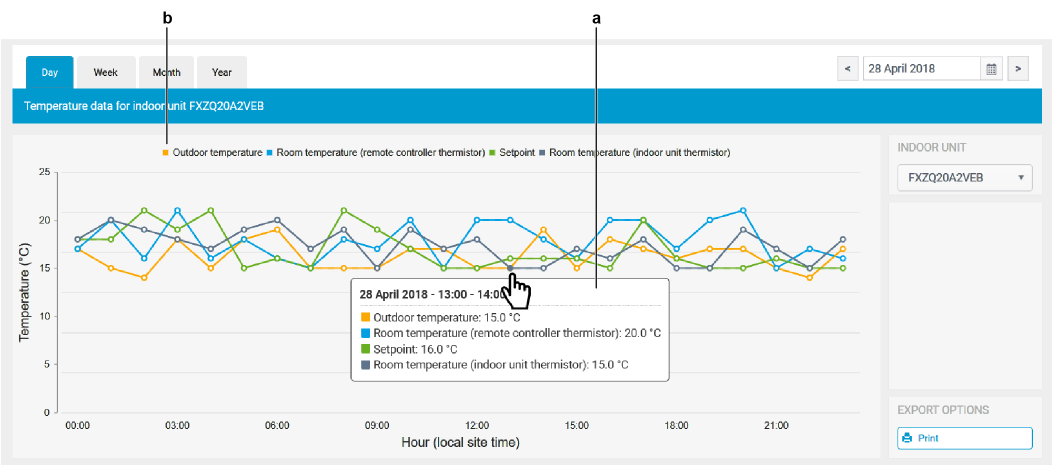
5 | Click the legend (b) once more to show the information again. |
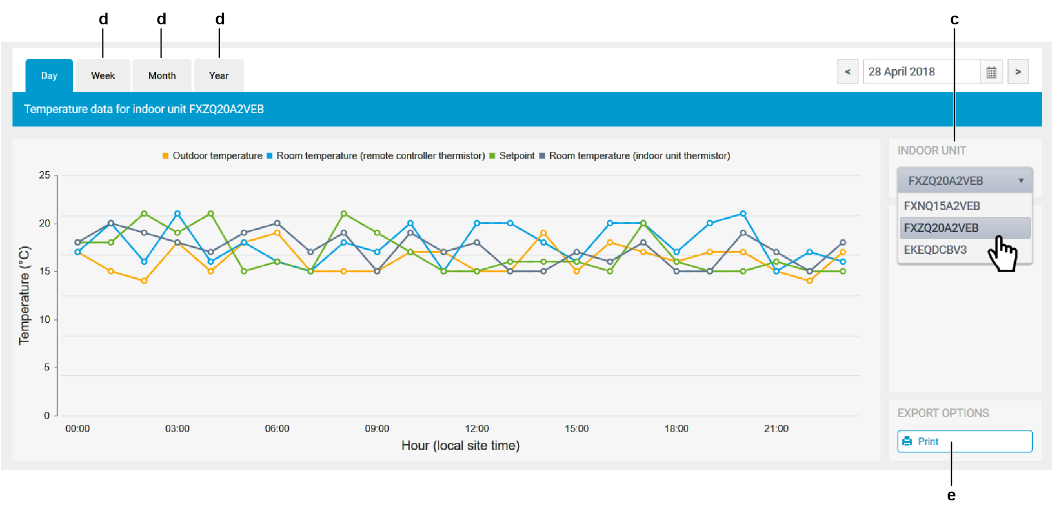
6 | From the drop-down list (c) at the right of the chart you can select for which indoor unit you wish to consult data (only available for supported units). Outdoor temperature is always measured by an outdoor unit, so this value can stay the same when selecting other indoor units. |
7 | If you want to consult the energy consumption of another period (year, month, week), select one (d) at the top left of the section. |
8 | You can print the displayed information by clicking the corresponding button (e) at the bottom right. |

