To create a new site
Daikin administrators, affiliates and installers can create new sites. At the end of the creation process they can link this new site to an existing user, making it possible for him to see data from that site.
1 | In the navigation pane, select under . |
- Result: The current available sites are displayed. There is a choice of 2 views: (a) or (b). The view gives additional information about the ID, the setup type, the number of controllers and the number of indoor units on a site.
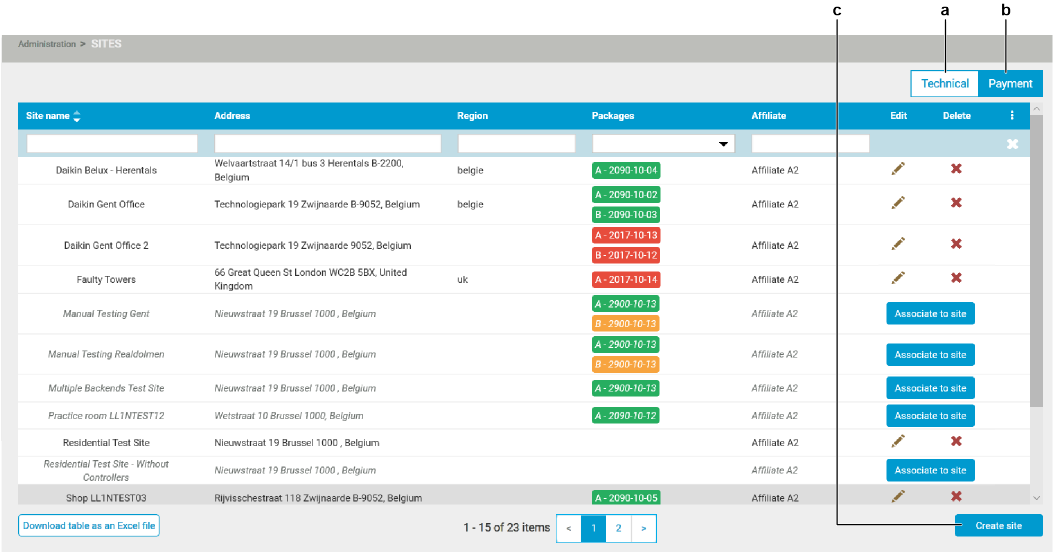
2 | Click the button (c). |
- Result: The following section appears.
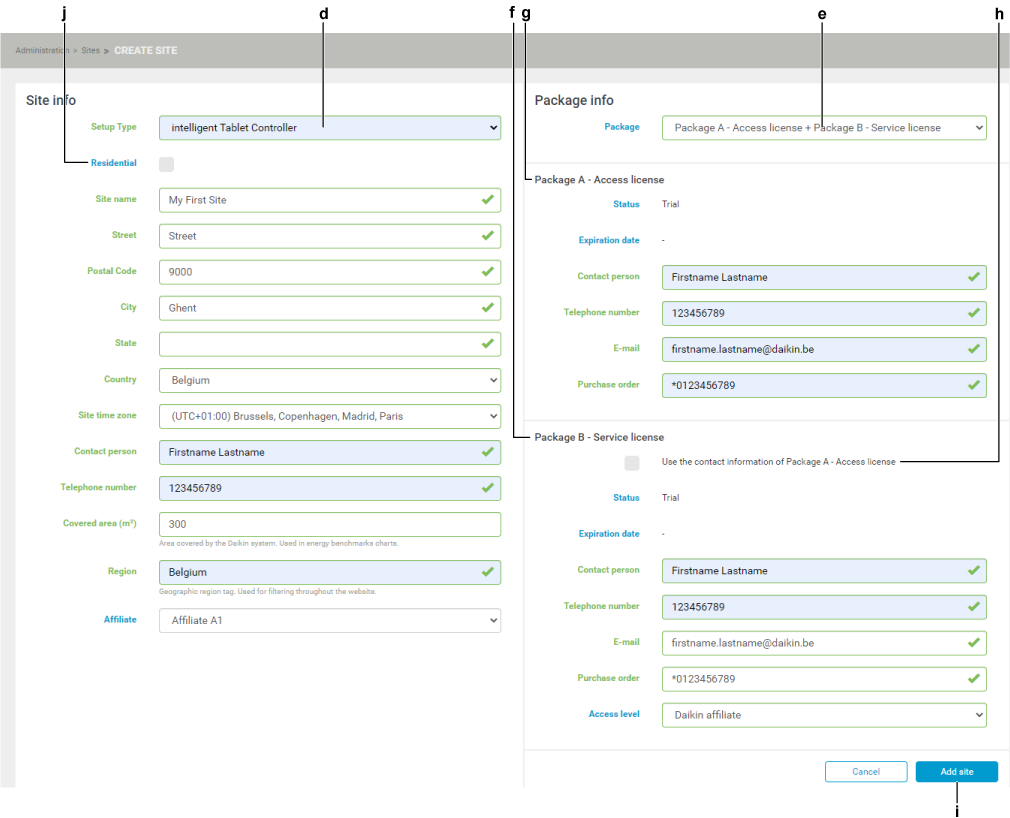
3 | Select the correct option (d), depending on the bought product. See also To manage the site itself and its controllers. |
4 | Select the checkbox (j) in case you want to create a site. |
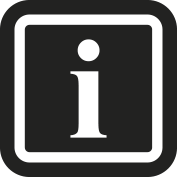
Only Daikin administrators and Daikin affiliates are able to create sites.
5 | Fill out the required information below . |
- Result: An inline validation is shown:
- When everything is OK the box will be green.
- If nothing is found or incorrect, the box will be red and the explanation is mentioned below the box.
6 | Fill out the city and country first. These will be matched to determine the time zone automatically. If this is not correct you can change it manually. |
7 | Select a package from the drop-down list (e). The following options are available: |
- : gives access to the Daikin Cloud Service.
- + : package B offers access to Remote Diagnostics. See About remote diagnostics.

8 | Fill out the required information for the selected package. |
9 | If the contact information for (f) is the same as (g), select the checkbox (h). |
10 | Fill out the field for (f). |
11 | Click the button (i). |
- Result: In the background a Google Maps check is performed to make sure that the site location information is correct.
- Result: A controller is created.
- Result: The person who created the site is automatically associated with the site. Once a user - other than operator - is associated with a site, he can edit the site. See About editing sites.
- Result: In case of a residential site, the owner still needs to be assigned to the site. A pop-up window appears after clicking the button (i). Click (k) to confirm.
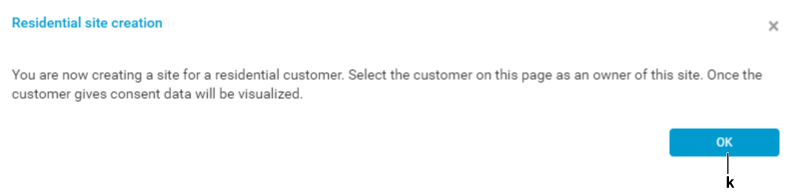
- Result: The site is created and the packages are enabled for a trial period. For more information about the package status, see To manage packages.
Additional steps when creating a residential site
Residential sites must have an owner assigned to it. When the site is created, the owner of the site still has to be configured.
12 | In the navigation pane, select under . |
13 | Click the pencil icon next to the site to edit the site. |
14 | Scroll down to the section. |

15 | From the drop-down list (l), select the user you want to set as the owner of the site. |
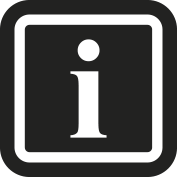
Only Daikin administrators and site administrators can be selected as the owner of a residential site.
16 | Click (m). |
- Result: A confirmation message appears. The selected user will receive an email.
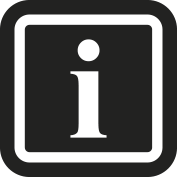
Only Daikin administrators and Daikin affiliates have to ability to set the owner of a residential site. However, site administrators linked to a residential site which does not have an owner yet are also able to assign themselves as the owner.
The residential site and its data remains hidden (except in the overview) until the owner accepts ownership of the site and explicitly consents to the site's data being visualised.
17 | As the assigned owner of the site, click the link in the invitation email. |
- Result: You are redirected to a login page.
18 | As the assigned owner, log in to Daikin Cloud Service. |
- Result: You are redirected to the correct page.
19 | Scroll down to the section. |
20 | Click (n) to agree to the site's data being visualised. |

- Result: The site and its data is now visible to the users of the site.

